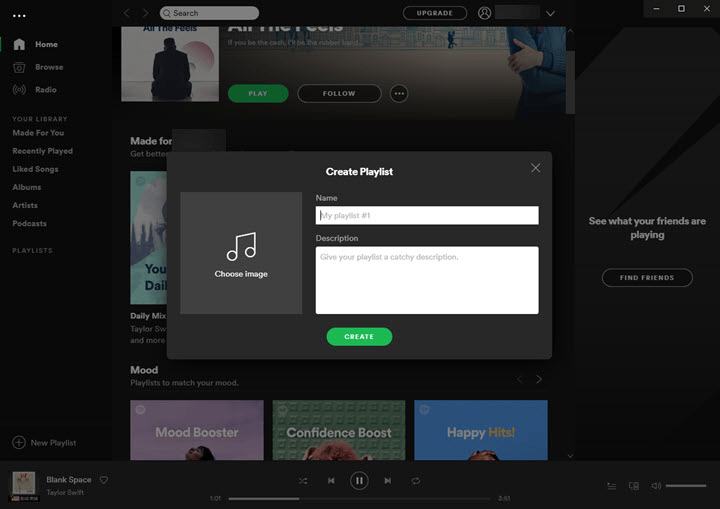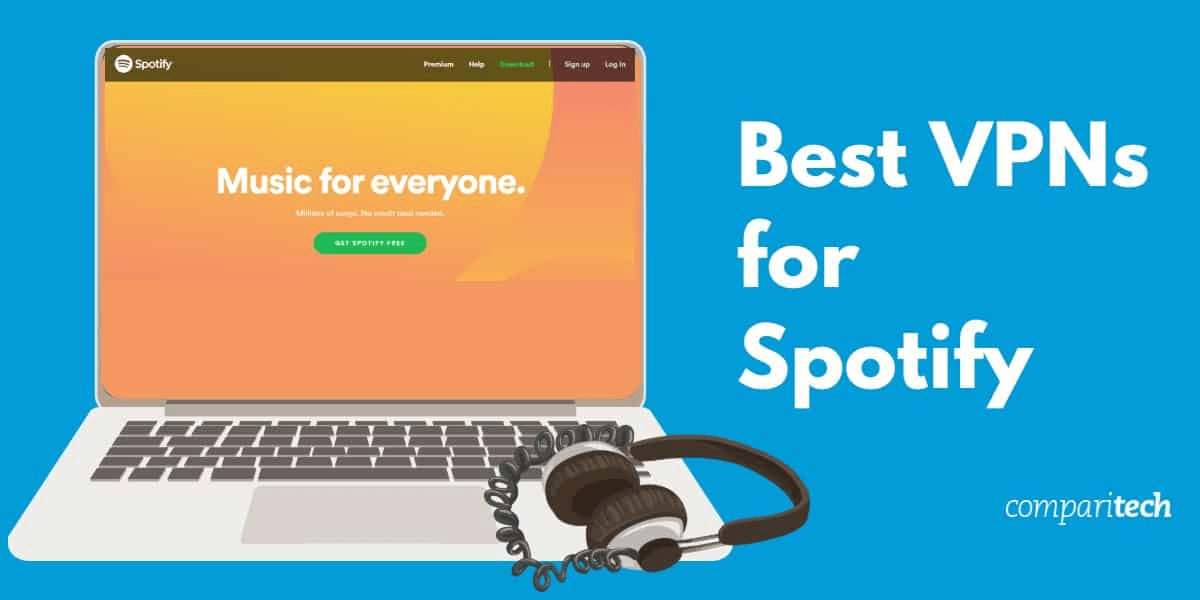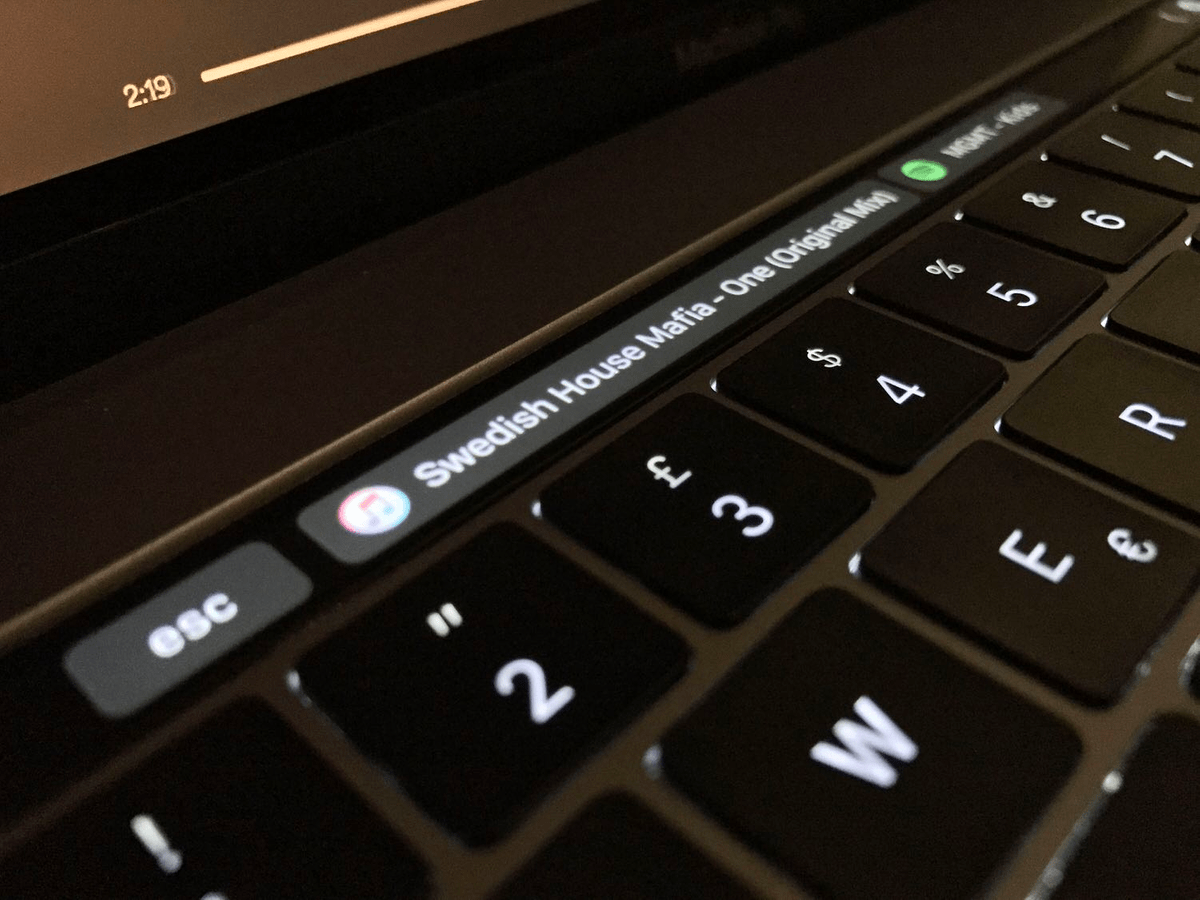With that option set, whenever you're in an app like Mail and want to use its Touch Bar shortcuts, just hold in the Function/Globe key to view the app's respective controls and then tap the action on the Touch Bar.
In System Preferences > Keyboard screen, click on the dropdown next to Press and hold (globe/fn) to and select Show App Controls from the list. You don't have to fully lose out on any app-specific actions because of your new setting, but you'll need to make take an extra step to ensure the globe or function key works as a shortcut to briefly show app controls. You can, however, set a shortcut to keep viewing app-specific functions.
If you're happy with the expanded control strip, you can close the system preferences window. The Touch Bar will change instantly, giving you a preview of the changes you've made. Click the drop-down menu labeled Touch Bar shows and select Expanded Control Strip. You can customize which buttons are always shown by following the steps laid out here (we also outline those steps below). The standard Control Strip layout contains up to four buttons on the right side of the Touch Bar. View the Expanded Control Strip on demand